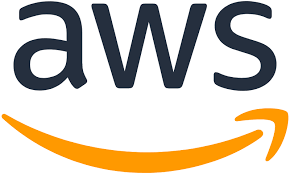Amazon Web Services (AWS) is a powerhouse of cloud computing services that empower businesses and individuals to build, deploy, and manage applications and infrastructure at scale. To interact with AWS services from your local machine or automate tasks, you need the AWS Command Line Interface (CLI). In this guide, we’ll walk you through the process of installing and configuring the AWS CLI on your system.
Prerequisites
Before you start, make sure you have the following prerequisites in place:
- An AWS account: To access AWS services, you need an AWS account. If you don’t have one, you can sign up at AWS Signup.
- Operating System: The AWS CLI is compatible with Windows, macOS, and various Linux distributions. Ensure you have one of these operating systems.
- Administrative privileges: Depending on your system, you may need administrative privileges to install software.
Installation Steps
Windows Installation
- Download the AWS CLI Installer: Visit the AWS CLI download page for Windows and download the AWS CLI MSI installer.
- Run the Installer: Locate the downloaded installer and run it. Follow the installation wizard’s instructions, and make sure to select the “Add AWS CLI to system environment variables” option during installation. This ensures the AWS CLI is available from the command prompt.
- Verify Installation: Open a Command Prompt or PowerShell window and run the following command to verify the installation:cssCopy code
aws --version
macOS Installation
- Install Homebrew (if not already installed): If you don’t have Homebrew installed, open Terminal and run this command to install it:bashCopy code
/bin/bash -c "$(curl -fsSL https://raw.githubusercontent.com/Homebrew/install/HEAD/install.sh)" - Install the AWS CLI using Homebrew: Once Homebrew is installed, you can install the AWS CLI by running:Copy code
brew install awscli - Verify Installation: To confirm the installation, open a Terminal window and run:cssCopy code
aws --version
Linux Installation
The method of installation on Linux depends on your distribution. Below are instructions for some popular distributions.
Ubuntu/Debian
- Install the AWS CLI using APT: Open a Terminal and run the following commands:
sudo apt-get update sudo apt-get install awscli
- Verify Installation: To check if the AWS CLI is installed, run:cssCopy code
aws --version
CentOS/RHEL
- Install the AWS CLI using YUM: Open a Terminal and run the following commands:arduinoCopy code
sudo yum install epel-release sudo yum install aws-cli - Verify Installation: Confirm the installation by running:cssCopy code
aws --version
Configuration
After successfully installing the AWS CLI, you need to configure it with your AWS credentials and default region. Run the following command:Copy code
aws configure
You will be prompted to enter your AWS Access Key ID, Secret Access Key, default region, and default output format.
Conclusion
Congratulations! You’ve now installed and configured the AWS CLI, which will enable you to interact with AWS services right from your terminal. Whether you’re automating tasks, managing AWS resources, or working with AWS services, the AWS CLI is a powerful tool that streamlines your interactions with the AWS cloud.
Now you’re ready to start exploring the AWS ecosystem and harness its capabilities to meet your cloud computing needs.